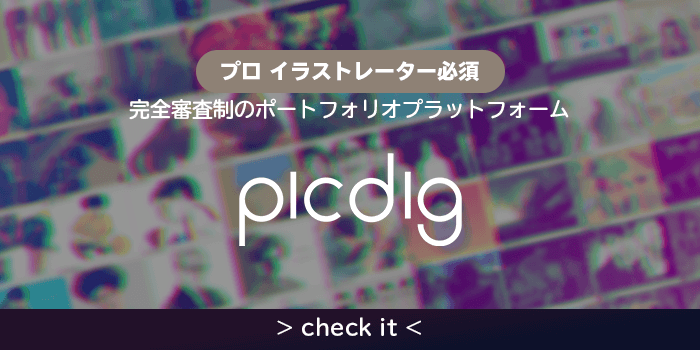こんにちは。これまでに何度か記事を投稿させてもらっているイラストレーターのFLYACE( @FLYACE_JPN )です。
先日、約10年使っていたiMacを新しく2019年モデルに買い替えました。
せっかくなので、より作業しやすくなるように、と いろいろカスタマイズしてみたところ、ぐっと作業効率が上がり驚いています!
かけた費用は5万円以下です!具体的には…
- メモリ増設⇒作業スピードUP!
- デュアルディスプレイ化⇒作業効率UP!
- 超シンプルな格安ペンタブに買い替え⇒作業効率UP!
をしました!
この記事ではカスタマイズした商品を紹介したうえで、どのように取り付けたのか、など詳細も合わせて解説していきます。
★制作環境を見直して、より作業効率を上げたいと考えている方
★イラストレーターの仕事環境に興味がある方
の参考になるはずです!!
カスタマイズ① メモリ(RAM)を増設する
iMacを買い替えたタイミングで、AdobeもCS5からCC(クリエイティブクラウド)に切り替えました。
Adobeのソフトが全部使えてすごい!なんて感動していたのも束の間、何やら動作がもっさりしてきました(虹色の玉がグルグル回ってフリーズするあれです)
ネットで調べてみると、イラストレーターやフォトショップだけ使用していても、Adobeの推奨メモリ(RAM)は8GBとのこと。
iMacは購入時にメモリを増設しないままだと8GB搭載されています。
なのでCCを動かすには結構ギリギリなスペックだということがわかりました。
iMacのメモリスロットは全部で4基あって、初期で4GBが2枚( =8GB )接続されている状態です。
なので2基は空いているのでここに自分で新たに増設することが可能です。
まずメモリをAmazonでゲット

いろいろ調べてみたところ
こちらの「Crucial by Micron W4N2400CM-16G」というメモリが良さそうでしたので、こちらを2枚購入。
2枚合わせて15,000円程度です。
16GBが2枚なので、4+4+16+16で合計40GBになる計算です。
5倍になるなんてなんかワクワクしてきます。
iMacにメモリをセットする
メモリが手に入ったら早速iMacに接続します。iMacを開けるのちょっとドキドキします。。

この時ディスプレイに傷がつかないように下に布やプチプチの梱包用シートを敷くようにしてください。
電源ケーブルを抜くと、差込口の上にボタンがあるので、綿棒のようなもので軽く押し込むとメモリスロットの蓋が開きます。
蓋を開けると赤丸で囲ったつまみがありますので、矢印の方向に広げながら右側に起こします。
こうするとメモリが差し込めるようになります。
ここに今回購入した16GB2枚を差し込むと完了です。
メモリの金色部分は極力触らないように注意!反対側を持ちましょう。
あと、少し強めに押し込むと「ザクッ」という感触があって差し込めますが、そうならない場合は逆なので裏返して差し込み直してください。
差し込み終えたらつまみを元の位置に戻してメモリスロットの蓋を閉めて完了です。
ちゃんと反映されているかチェック!
iMacに電源ケーブルを挿し直して元の位置に起こし、電源を入れます。
何も操作しなくてもiMacが勝手にメモリを認識してくれるので、ちゃんと反映しているか「このMacについて→メモリ」で確認してみましょう。
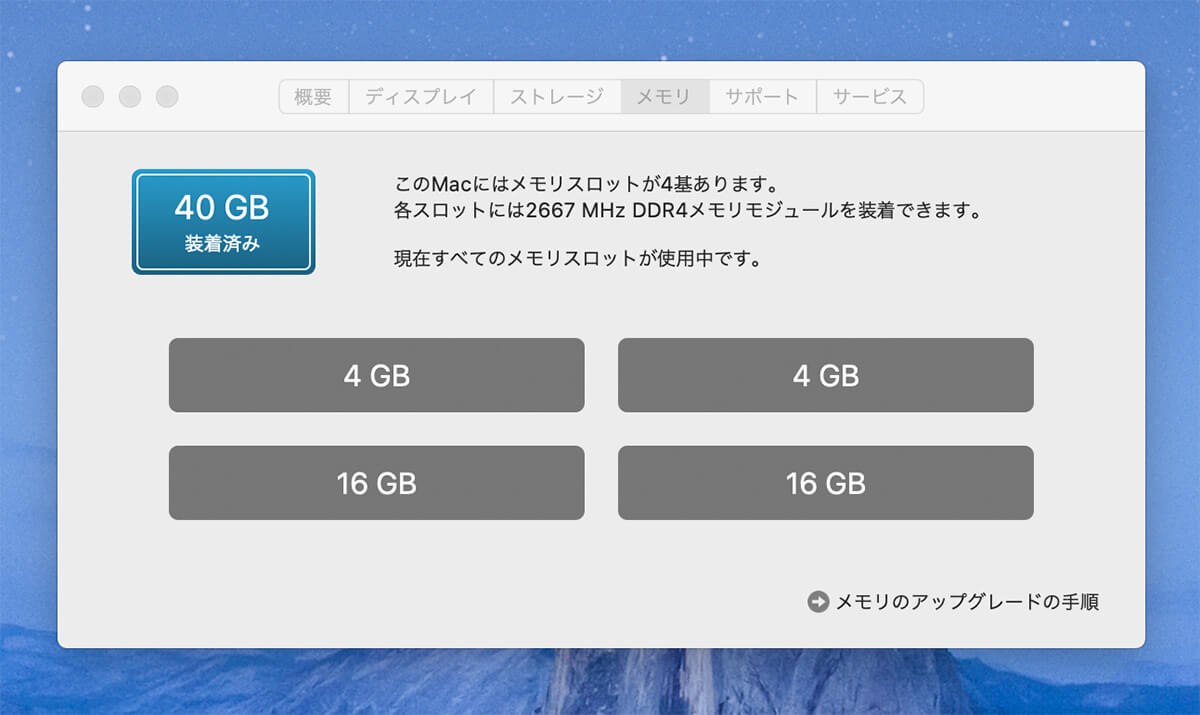
上の二つが初期状態の4GB2枚で、下の二つが今回増設した16GB2枚です。
左上に「40GB接続済み」と表示されているので、これで問題なくメモリ増設は完了です。
iMacを開ける作業にちょっとビビったんですが、注意点を守れば初めてでも簡単にできました。
余談ですがiMac購入時にメモリの増設もカスタマイズして購入すると10万ぐらいかかります。
仮に自分で16GB4枚64GBに増設しても30,000円ぐらいで済んじゃうので超コスパですね。
メモリ増設したら虹色の玉のグルグルは起きなくなり、快適にサクサク作業できるようになりました。ビビりながらもやってみて良かった!
カスタマイズ② デュアルディスプレイにする
CCになって使えるソフトが増えたことをきっかけに動画編集(Adobe Premiere ProやAfter Effect)などを勉強するようになりました。
レクチャーの動画を観ながら実際に操作して覚えて行くんですが、ディスプレイがひとつなので、ブラウザで動画を観て、途中で止めてブラウザを隠してソフトを開いて作業する、という一連の動作の繰り返しがかなり煩わしく感じるようになりました。
動画を観ながらソフトを操作したい!
そんなわけでお次はディスプレイを増やして、デュアルディスプレイしてみることにしました。メモリ増設同様初めての試みです。
まずはディスプレイ選び
自分のiMacは27inchなので、それよりは小ぶりな23inchぐらいで探しました。
サイズに関しては作業スペースの兼ね合いもありますので、邪魔にならないサイズを選ぶのがいいと思います。
次に大事なのが解像度です。
TVと同様に4Kなどくっきり鮮明に見える解像度になるほど値段もお高くなっていきます。
自分は前述した通り、追加するディスプレイではブラウザや動画を観るために使う予定なので、そこまで高解像度は求めていません。
検討した結果、このDELLのディスプレイに決めました。
2万円以下で23inch、解像度はフルHD!
DELLのPCは昔使っていたこともあって、品質の信頼もありました。
購入するうえで重要視したのが「ピポット機能」です。
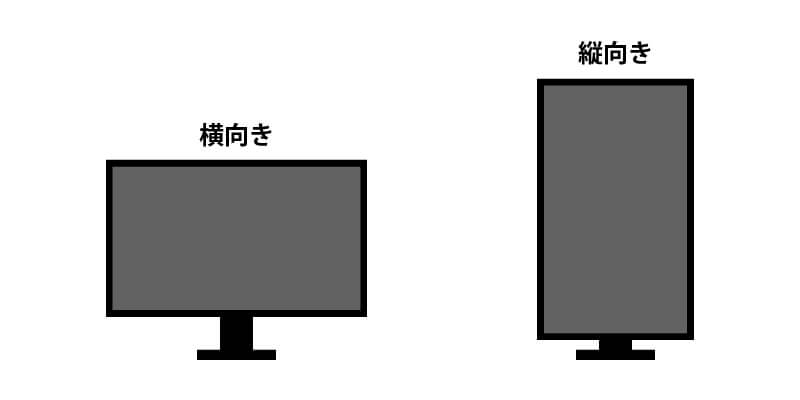
ピポット機能はこんな感じでディスプレイを通常の横向きから回転させて縦向きにもできちゃいます。
縦長だと省スペースになりますし、ブログを読んだりするのにも適してますよね。
iMacとディスプレイを繋ぐケーブルも必要

今回購入したディスプレイはHDMI端子での接続になりますが、iMacにHDMIの差し込み口が搭載されていませんので、iMacのThunderBolt3とHDMIを繋ぐケーブルを別途購入します。
お値段も手頃でデザインもシンプルなuniというメーカーのケーブルにしました。グレーのデザインがiMacにも合いそうです。(裏側なんでほぼ見えませんが)
お値段は1,000円程度。ディスプレイとケーブル合わせて2万円くらいでした。
iMacと追加するディスプレイをこのケーブルで繋いで、「システム環境設定→ディスプレイ」で配置を設定します。
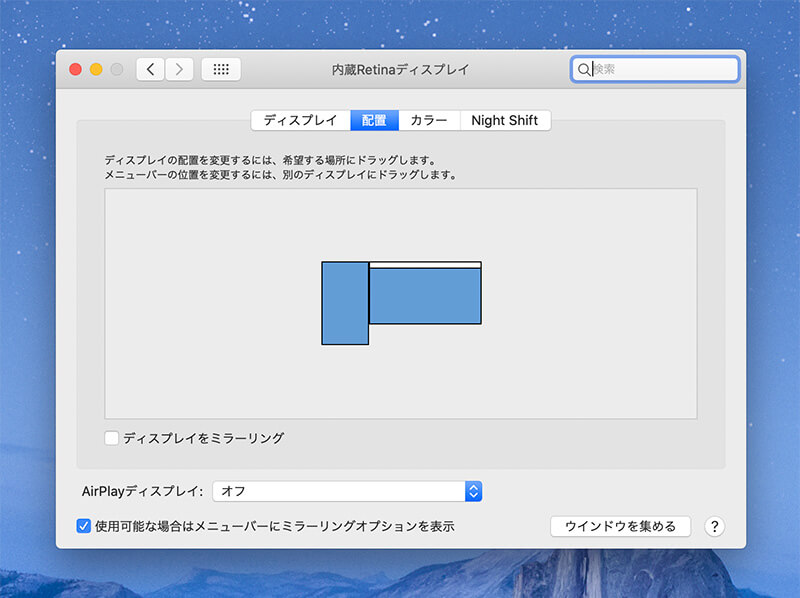
ディスプレイの図をドラッグドロップして設定します。自分は左側に追加したのでこのような設定になっています。
これで画面操作が繋がるようになりました。思っていたより簡単にできちゃいましたね。
解像度の誤差は気にならない?
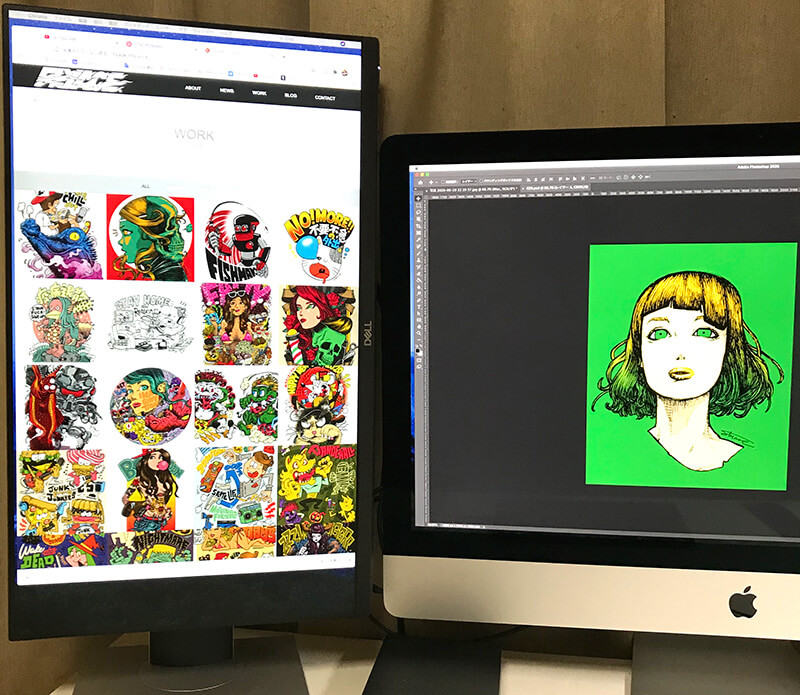
こんな感じでiMacの左側に縦向きの23inchディスプレイが追加されました。
これで、左のディスプレイで動画を表示させながら、メインのiMacでソフトを操作することができます!
これまで20年近くiMacを使ってるけど、もっと早くやっておけば良かったな〜と痛感しています。。
動画じゃ無くても参考画像なんかの資料系はサブディスプレイに表示して、iMacの方では制作だけに専念するなんて使い方もできますので、イラスト制作にも向いています。
でも、iMacと追加したディスプレイの解像度の誤差が気にならないのか心配でした。
ブラウザ観る用だから高解像度じゃなくてもOKって割り切ったけど、めっちゃ粗かったらどうしようとか。。
そこで壁紙で比較してみました。

左が今回追加したDELLのディスプレイで右がiMacです。
肉眼で見るとDELLの方が少しぼやけて見えます。
でもこれはDELLの方が特段画質が悪いわけじゃなくてiMacのRetinaディスプレイの解像度が良すぎるんだと思います。
でも動画を観たりブラウザを観たりする分には全然問題ないです。
文字が読みづらいなんてこともありませんので、今回のような用途であればこのクラスのディスプレイで支障なく使えると思いますよ。
カスタマイズ③ ペンタブをシンプルにする
これもiMacを買い替えた関係で起きたトラブルなんですが、長年使用していたワコムのペンタブ、Bambooが新しいOSの対象外になり使えなくなりました。
自分はペンタブはフォトショップでの塗りの作業のみに使用するので、高機能の物は必要ありません。
なので、Bambooみたいなシンプルな板タブ(通常のペンタブレット)を探すことにしました。
そこでビビビっときたのが同じくワコム 製の板タブ『One by Wacom』でした。
なんと5,000円程度で購入できます!
低価格は嬉しいんだけど、実際にプロのイラストレーターでもちゃんとお仕事で使えるのか?検証してみました。
参考記事>>
今ペンタブ買うならワコムの「One by Wacom」がシンプルで安くて良い感じ!
至ってシンプルな設計
通常板タブでもよく搭載されているファンクションキー(操作をショートカットできるボタン)が全くなくて、板とペンだけ!この潔さにまず心惹かれました。
他のメーカーでもこの価格帯の板タブはありますが、長年使用しているワコムさんなら大丈夫だろうって信頼もあり即購入できました。
認識領域もMサイズ(216 x 135mm)あるので作業しやすい
iMacのキーボードと並べてもサイズ感的にちょうどいい感じ。かさばらず作業しやすいです。

個人的にペンの認識領域はMサイズ(216 x 135mm)ぐらいあればちょうどいいかなと思います。
大きければ大きいほど作業しやすいって考えがちなんですが、自分のような塗りの作業だけであれば大きすぎるのも作業しづらいです。
なのでMサイズぐらいが適性かなと思います。
逆にこれ以下のサイズではイラスト作業しづらくなると思いますので注意です。
ペンタブ初心者の場合は購入前に家電量販店などで実機を体験してみると感覚を掴みやすいと思います。
あと、本体自体もコンパクトなので、例えば自宅と仕事場で持ち運びもしやすいし、何かとかさばらないのが素晴らしいなと思いました。
複雑なことはできない
メリットと合わせてデメリットも記載しておかないと判断基準にならないよなと思い、数日使ってみたんですが、今のところさしてデメリットは感じられてません。
強いて言うなら液晶タブレットのような複雑なことができない、ぐらいかなと思いますが、そもそも塗りだけの用途でシンプルな設計のペンタブを探していたので、ツールとして比較対象でもないかなと思います。
板タブには板タブの使い方があるし、液タブと板タブ両方を使い分けている作家さんも多いと思います。なので今回の用途に関してはノーデメリットということにしました。
ちゃんと仕事のイラストでも使えたのか?
これはOne by Wacomで着色したイラストです。

こんな感じでちゃんと問題なく塗れました。普通に板タブでできる作業は問題ないのが伝われば幸いです。
5,000円程度で買えちゃうペンタブレット『One by Wacom』はビギナー向けのエントリーモデルという仕様になっていますが、プロのイラストレーターでも用途が限定されていれば問題なく使用できました。
個人的に無駄な要素を極限まで削ぎ落としたシンプルさは逆にプロ仕様なんじゃないかとも思えてきます。
もちろんこれからペンタブ使ってみようかなって初心者の方にもおすすめです。中高生でもお小遣いで買えちゃう価格設定が嬉しいとこですね。
5万円以内で作業効率が一気にあがる!
つい熱く語って長くなってしまってすみません。今回かかった費用のおさらいです。
- メモリ(RAM)を自分で増設 16GB x 2 = 15,500円
- ディスプレイを追加 20,000円(ケーブル込み)
- ペンタブをシンプルに 5,000円
合計40,500円
キリのいいとこで「5万円で」と銘打ったんですが、約4万円でできちゃってますね汗
余裕ができた分でディスプレイをもうちょっといい解像度のやつにアップグレードしても5万円内で収められそうです。
イラストレーターはデスクに向かう時間が一日の大半な方も多いと思いますので、ちょっとした工夫でストレスフリーな環境を作るのは大事かなと思いました。
一昔前と違って、メモリもディスプレイもペンタブも、安価でもちゃんと調べれば質の良いものを手に入れることができるようになりましたので、自分の作業しやすい環境をリーズナブルに構築しやすいと思います。気になった方はぜひ試して頂けたら幸いです。
最後までお読み頂きありがとうございました!
この記事が面白かった!参考になった!と思っていただけたら下の画像の左上に表示されるP保存マークをクリックしてPintarestでシェアしてください(ㅅ>ω•*) (PCでご覧の方は画像にカーソルを合わせると【P保存】と表示されるはず)

各種SNSでもシェアしてもらえるとメチャクチャ嬉しいです( 人´•౪•`)⌒♡